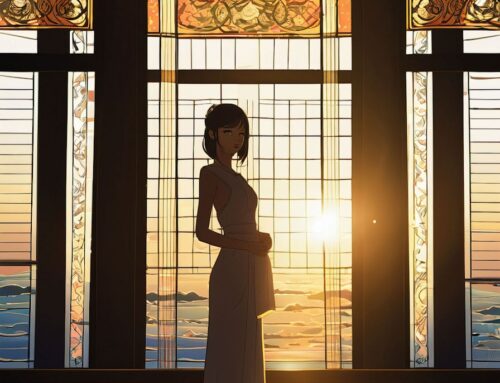Import Objects
Firstly open the Editor of 3DXChat with clicking on “Select Location” and then click below “My World” on “Customize”. Now opens the Editor of 3DXChat. Click at the left top corner on “File” and select “Clear all props” (Note: You should always do this before you start working with the editor!).
Load the room you want to merge an object into it. Click on “File” and select “Load from File”. Browse and find one of your saved rooms ending with the file-format “.world”. Now click at “Merge from file” and browse for the object (.world file) you want to merge into your room. (The object you are merging into your room should be grouped!). I did merge the GOT Throne into the default room.
I will turn the mouse-arrow to GOT-Throne and click on it. Check if the related objects you want to merge are grouped. Everything what is grouped at the editor will be shown green colored. The blue, red and yellow arrows you are seeing is for the turning direction of the object into your room. Before you will turn the GOT-Throne to a special place at your room, you must set the correct settings at the Editor.
- “Global” (turning objects will turn horizontal and perpendicular to your room. If you do set “local” the object will turn like the object itself is turned)
- “Center”
The two red symbols are the snapping-symbols. If you do activate it, the objects are turning while sticking to the room snap-grid or and the angle-grid. This is a very powerful setting with the Editor. But make sure to go to the “Settings” Tab and setup tiny values first.
Another advice is to set the Snap Step value to “0.1” and the Snap Angel to “1” degrees. Of course, you can change this related to what are you going to do with the Editor.
Now you can start turning the GOT-Throne inside your room with clicking on the direction’s arrows (yellow, red and blue) and place it. With click and hold of the right-mouse-button and turning of the mouse you can turn your viewpoint (use the mouse wheel to zoom in and out).
You can test your placed objects with leaving the Editor and jumping into your room. But before you will do this you should save the room. Make sure before you will save the room that not any object is selected. The best what you can do is to make a click at the free sky in your room. Then you can go to the “File” Menu again and select “Save to file”.
You are leaving the Editor with clicking on “Select Location”. Now click on the room Symbol to test the GOT-Throne in your room (don’t forget to save your room before you are leaving the Editor).